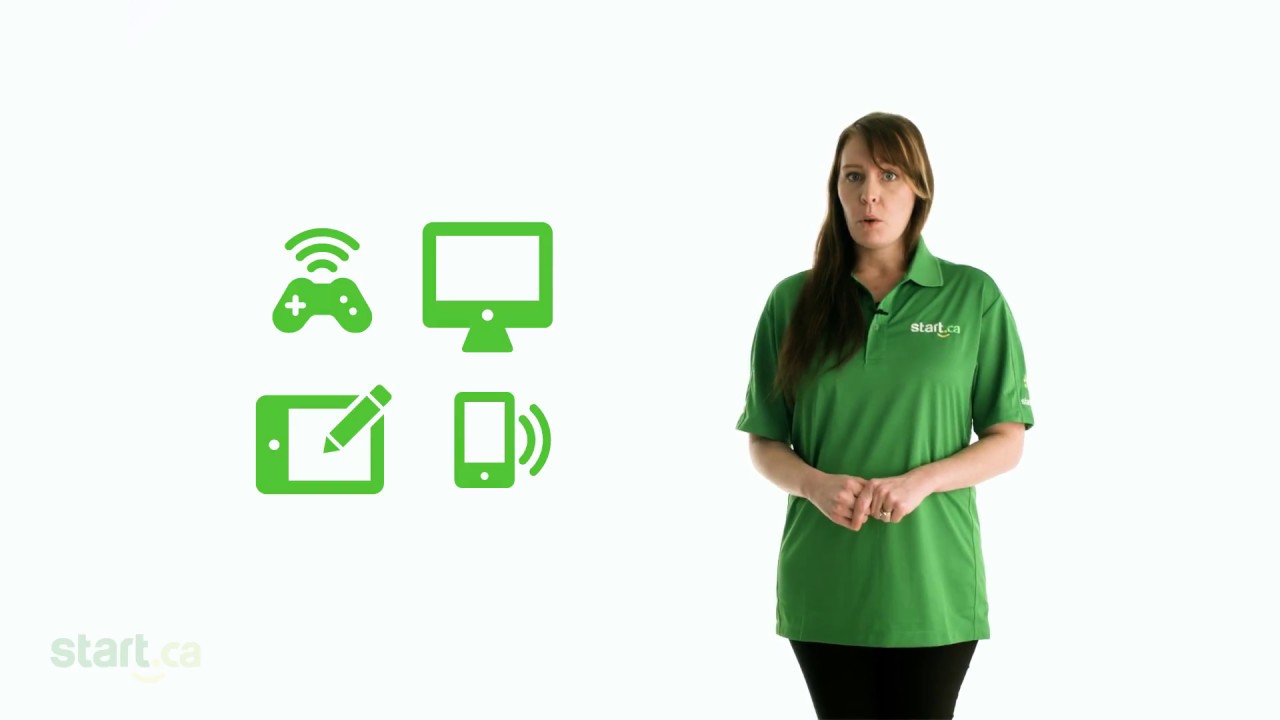How to set up your Wi-Fi and router security
Unsecured Wi-Fi means anyone can use it, and you could be giving free internet to your neighbours. Here’s how to set up your Wi-Fi and router security.
Before you begin
- Make sure your modem and router are turned off
- Remove the power from both devices if they are already powered on
Setting up your router
Follow these steps to set up your router:
- Connect the modem to the Wide Area Network (WAN) or Internet port on your router with an Ethernet cable
- These may be different colours to make it easier to identify the correct port
- Connect your laptop or computer to Port 1 on the router
- If you don’t have a device with an Ethernet port, you may be able to set up the router over Wi-Fi
- Return power to your modem and router
Setting up your Wi-Fi
Next, follow these steps to set up your Wi-Fi:
- Check the documentation that came with the router
- In most cases, you’ll be directed to open a web browser (such as Google Chrome or Mozilla Firefox)
- Type in a specific IP address or URL into the address bar
- If you don’t have a computer with an Ethernet port (such as a MacBook Air), check the technical details information sticker usually found on the bottom of the router
- look for a default Wi-Fi network name and password
- Once connected over Wi-Fi, you can then launch a web browser and access the router’s set up wizard by URL or IP address
Setting your administrator password
Your administrator password is a key part of your network security. Here’s how to configure it:
- The set up wizard will usually have you configure the administrator password for the router
- This is the password you’ll need to log back into the router in the future and make changes
- Setting this password will also prevent intruders from getting in using widely known default passwords
- If you forget this password, you’ll have to factory reset the router and go through the set up process again
Setting your Wi-Fi network name
Naming your network can be fun. Get a little creative by following these steps:
- Your network name is also known as SSID
- This is the name of your Wi-Fi network, which will be broadcast to allow nearby devices to “see” your network
- Securing your network with a password means you won’t be giving free internet to your neighbours
- After you name your network, the next step is to secure it
Securing your network
Avoid common connection problems by following these steps:
- If your router is dual band with two Wi-Fi networks (one at 2.4 GHz and one at 5 GHz), we recommend you give them different names
- If you don’t, this can lead to issues with the connection appearing to drop or stutter
- Simply adding “5G” to the end of the 5 GHz network name can avoid this problem
- Now it’s time to set your Wi-Fi password
Setting your WI-FI password
Now, create a strong password.
- Your Wi-Fi password may be referred to by a number of names
- “Passphrase”, “Security Key”, and “Preshared Key” are common names
- Create a password 8-16 characters long with both uppercase and lowercase letters and at least one number
Saving your settings
Finish up by saving your settings.
- You’ll have to configure your computers and devices to connect to your new router
- This may mean updating the password on each or connecting for the first time
By following these steps, you should now have a safe and secure access point that lets you and your family connect to the internet.